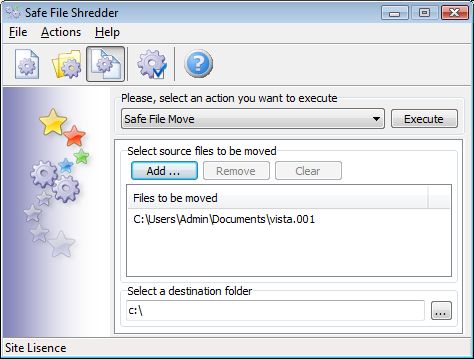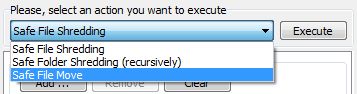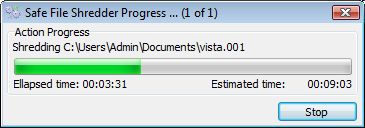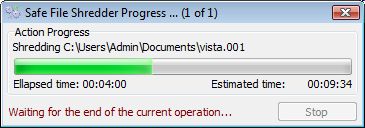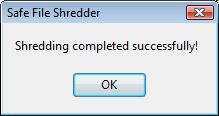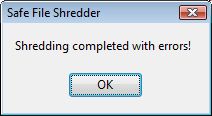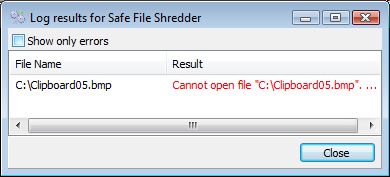Säker fil Flytta Rivningsinsats arbetsordningen Beskrivning
Steg för steg Instruktion för säker fil Flytta Rivningsinsats läge
Hur att flytta och radera filer och mappar och se till att ingen kan återställa dem för alltid. How to move files to another storage device and erase all traces.
Arkiv Flytta Shredding läge
För att köra filerna rörliga och fragmentering drift bör du:
1. Aktivera “Säker fil Flytta” läge
2. Välj en uppsättning filer som ska flyttas så strimlad
3. Välj målmapp
4. Utför fragmenteringen
Öppna insatser listan och välj “Säker fil Flytta” handling.
För att aktivera "Safe Move Rivningsinsats" läge
Du kan också trycka den tredje menyknappen.
Välj filer som ska flyttas så strimlad
Tryck på Lägg till ... För att öppna den vanliga Windows dialogruta.
För att välja en enskild fil du ska välja den och tryck på Öppet Knappen.
För att välja flera filer bör du göra följande:
Markera den första filen i sekvensen, håll Shift tangenten och klicka på den senaste filen du vill välja. Eller så kan du hålla Ctrl tangenten och kontinuerligt på varje fil du vill bli vald.
Efter det kan du trycka på Öppet knappen och den uppsättning filer kommer att läggas till i dokumentförstöraren lista. Klart knappen kan du radera fragmentering listan, Tryck på knappen om du vill helt ta bort alla markerade filer. Med Ta bort knappen kan du ta bort en eller flera filer från dokumentförstöraren listan. För att ta bort en enstaka fil, markera den och tryck på Ta bort Knappen. För att ta bort en uppsättning filer du bör välja flera filer och tryck på Ta bort Knappen.
Välj målmapp
Du kan skriva in hela sökvägen till målet katalogen eller tryck på Bläddra (...) knappen för att välja det.
Utför filerna flytta och fragmentering
För att starta fragmentering tryck på Kör Knappen. Processen kommer att startas och förloppsindikatorn visas.
Not: Den redan bearbetade filerna är strimlad evigt !
För att stoppa fragmentering operationen, du skall trycka på Stoppa Knappen. Programmet kommer att be dig att vänta till slutet av den aktuella operationen.
När den pågående operationen är klar, bekräftelsen dialog kommer att visas.
När dokumentförstöraren är klar, du kommer att få ett av budskapen:
Åtgärden utfördes Åtgärden slutfördes med fel
I fall av fel kommer du att kunna se felen loggen. Du kan välja att bara visa felmeddelanden eller hela meddelanden processen i loggen resultatfönstret. Fel är markerade med röd färg.
Några av vanligaste felen:
Kan inte öppna filen (Filen var blockerad med ett annat program och dokumentförstörare kan inte bearbeta den.) Stäng programmet som använder filen och försök igen.