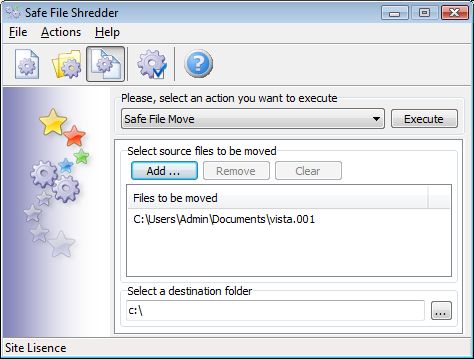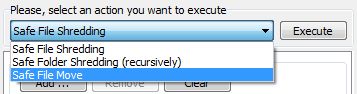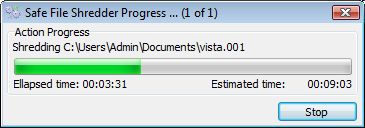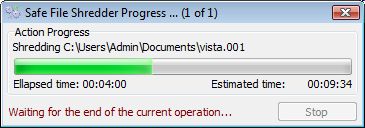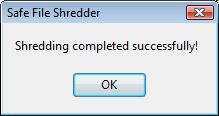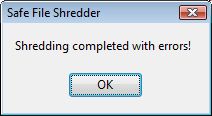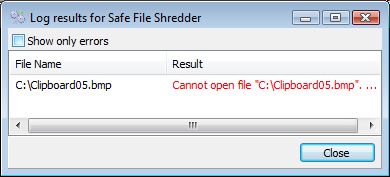Przenieś plik Safe rozdrabniania Opis procedury
Krok po kroku instrukcje dotyczące bezpiecznego przenieść plik rozdrabniania Mode
Jak przenieść i usunąć pliki i foldery i upewnij się, że nikt nie może odzyskać je na zawsze. Jak przenieść pliki na inne urządzenie pamięci masowej i usunąć wszystkie ślady.
Plik Przenieś rozdrabniania Mode
Aby uruchomić przenoszenia plików i rozdrabniania operacji należy:
1. Uaktywnij “Przenieś plik Safe” moda
2. Wybierz zestaw plików do przeniesienia następnie rozdrobnione
3. Wybierz folder docelowy
4. Wykonanie procesu rozdrabniania
Otwórz listę działań i wybierz “Przenieś plik Safe” akcji.
Aby aktywować "Bezpieczne Move rozdrabniania" Tryb
można również nacisnąć trzeci przycisk menu.
Wybierz pliki do przeniesienia, rozdrabniane
Prasa Dodaj ... Aby otworzyć standardowe okno Windows.
Aby wybrać pojedynczy plik należy wybrać ją i naciśnij otwarty przycisk.
Aby zaznaczyć wiele plików należy wykonać następujące:
Wybierz pierwszy plik sekwencji, przytrzymaj Zmiana i kliknij na ostatni plik, który chcesz zaznaczyć. Czy można trzymać klawisz kontrolny klucz i ciągle kliknij każdy plik, który chcesz być wybrane.
Po tym można nacisnąć otwarty przycisk i zestaw plików zostanie dodany do listy niszczarki. Wyczyść przycisk pozwala usunąć z listy rozdrabniania, Wystarczy nacisnąć ten przycisk, jeśli chcesz całkowicie usunąć wszystkie wybrane pliki. Z Usuń przycisku można usunąć jednego lub wielu plików z listy niszczarki. Aby usunąć pojedynczy plik, zaznacz ją i naciśnij Usuń przycisk. Aby usunąć zestaw plików należy wybrać wiele plików, a następnie naciśnij Usuń przycisk.
Wybierz folder docelowy
Możesz wpisać pełną ścieżkę do katalogu docelowego lub naciśnij Przeglądaj (...) przycisk, aby ją wybrać.
Wykonaj przenoszenia plików i rozdrabniania
Aby rozpocząć naciśnij rozdrabniania Wykonać przycisk. Proces zostanie uruchomiony i wskaźnik postępu pojawi się.
Uwaga: Już przetworzone pliki są rozdrabniane na zawsze !
W celu zatrzymania operacji rozdrabniania, powinieneś nacisnąć Zatrzymywać się przycisk. Program poprosi czekać na koniec bieżącego funkcjonowania.
Po zakończeniu bieżącej operacji, dialogowe potwierdzenia zostanie wyświetlony.
Po zakończeniu procesu strzępienia, dostaniesz jeden z komunikatów:
Operacja zakończona sukcesem operacja zakończona z błędami
W przypadku błędów będziesz w stanie zobaczyć błędy dziennika. Możesz wybrać opcję wyświetlania tylko komunikaty o błędach lub całego procesu wiadomości w okienku odczytu, log. Błędy są zaznaczone na czerwono.
Niektóre z częstych błędów:
Nie można otworzyć pliku (Plik został zablokowany z innej aplikacji i niszczarki nie może jej przetworzyć.) Proszę zamknąć aplikację, która korzysta z tego pliku i spróbuj ponownie.