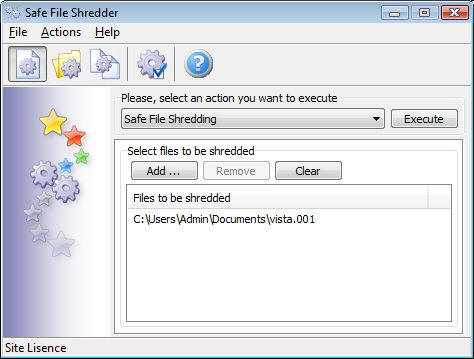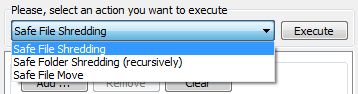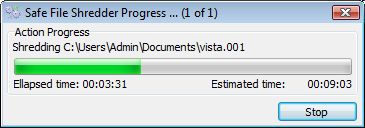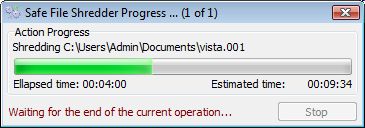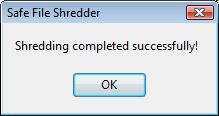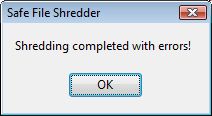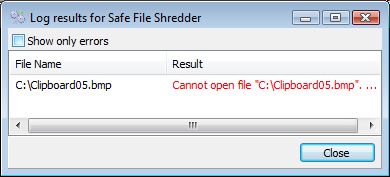セーフファイル破砕プロシージャの概要
安全なファイルモードを破砕ステップの命令ステップ
どのようにファイルやフォルダを消去し、その誰もそれらを回復できることを確認. ファイルを別のストレージデバイスに移動し、すべての痕跡を消去する方法.
ファイル破砕モード
ファイル操作を破砕実行するには必要:
1. アクティブ«安全なファイルの細断処理»モード (このモードは、アクティブなときにデフォルトでプログラムが開始されます)
2. ファイルのセットを選択が細断処理する
3. 実行破砕処理
アクションリストを開き、"安全なファイルの細断処理"を選択アクション.
するには"安全なファイルの細断処理を有効にする"モード
また、最初のメニューボタンを押すことができます.
を選択して細断処理するファイル
プレス 追加 ...標準のWindowsダイアログボックスを開きますボタン.
あなたはそれを選択し、を押します1つのファイルを選択する オープン ボタン.
あなたがすべき複数のファイルを選択するには、次の:
選択シーケンスの最初のファイル, ホールド シフト キーをクリックし、選択したい最後のファイルに. それとも、保持することができます Ctrlキー キーと連続してクリックして、各ファイルを選択する場合.
あなたが押すことができます後 オープン ボタンをクリックしファイルのセットはシュレッダーリストに追加されます。. 明確な ボタンをクリックする破砕リストを消去することができます, あなたは完全に選択したすべてのファイルを削除したい場合はちょうどこのボタンを押す. と Remove ボタンを削除することができます1つまたは複数のファイルをシュレッダーリストから. 1つのファイルを削除するには, それは押して選択 Remove ボタン. ファイルの場合は、複数のファイルを選択し、を押しますセットを削除するには Remove ボタン.
実行ファイル破砕
を押して破砕開始するには 実行 ボタン. プロセスが開始されます進行状況インジケータが表示されます.
注: 既に処理されたファイルを細断処理は永遠です !
ために破砕操作を停止する, を押す必要があります 停止 ボタン. プログラムは、現在の操作の終了を待つことを要求されます.
時現在の操作が完了すると, 確認のダイアログが表示されます.
場合シュレッダー処理が完了, いずれかのメッセージが取得されます:
操作は正常にエラーで完了の操作を完了した
エラーの場合は、エラーを表示することができるでしょうログイン. 場合は、オプションのみのエラーメッセージまたはログ結果のプロセス全体がウィンドウメッセージを参照してくださいを選択できます。. エラーが赤い色が付いている.
いくつかの頻繁にエラーの:
することはできませんファイルを開く (ファイルが別のアプリケーションでブロックされ、シュレッダー、それを処理することはできません。) このファイルを使用しているアプリケーションを閉じて、もう一度やり直してください.