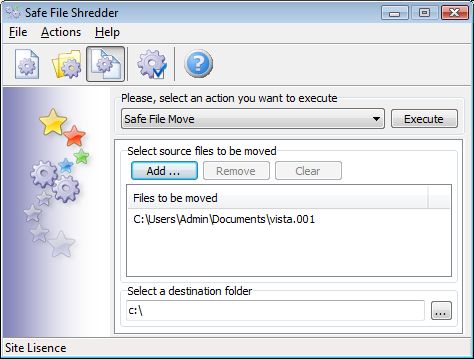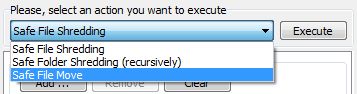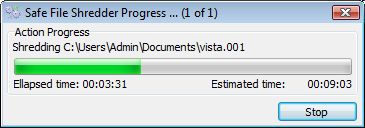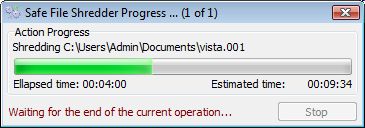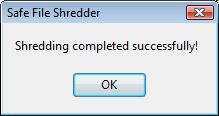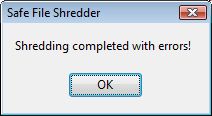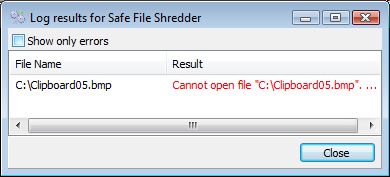Safe File Move Shredding Procedure Description
Step by Step Instruction for Safe File Move Shredding Mode
How to move and erase files and folders and make sure that nobody can recover them for ever. How to move files to another storage device and erase all traces.
File Move Shredding Mode
To run the files moving and shredding operation you should:
1. Activate the “Safe File Move” mode
2. Select a set of files to be moved then shredded
3. Select the destination folder
4. Execute the shredding process
Open the actions list and select the “Safe File Move” action.
To activate the “Safe Move Shredding” mode
you can also press the third menu button.
Select files to be moved then shredded
Press Add … button to open the standard Windows dialog.
To select a single file you should choose it and press the Open button.
To select multiple files you should do the following:
Select the first file of the sequence, hold the Shift key and click on the last file you wish to select. Or you can hold the Ctrl key and continuously click each file you want to be selected.
After that you can press the Open button and the set of files will be added to the shredder list. Clear button allows you to erase the shredding list, just press this button if you wish to completely remove all selected files. With Remove button you can remove one or multiple files from the shredder list. To remove a single file, select it and press the Remove button. To remove a set of files you should select multiple files and press the Remove button.
Select the destination folder
You can type in the full path to the target directory or press the Browse (…) button to select it.
Execute the files moving and shredding
To start shredding press the Execute button. The process will be started and the progress indicator will be shown.
Note: The already processed files are shredded forever !
In order to stop the shredding operation, you should press the Stop button. The program will ask you to wait for the end of the current operation.
When the current operation is finished, the confirmation dialogue will be displayed.
When the shredder process is finished, you will get one of the messages:
Operation completed successfully Operation completed with errors
In case of errors you will be able to see the errors log. You can select the option to see only error messages or the whole process messages in the log result window. Errors are marked with red color.
Some of frequent errors:
Cannot open file (The file was blocked with another application and shredder can not process it.) Please close the application which is using this file and try again.