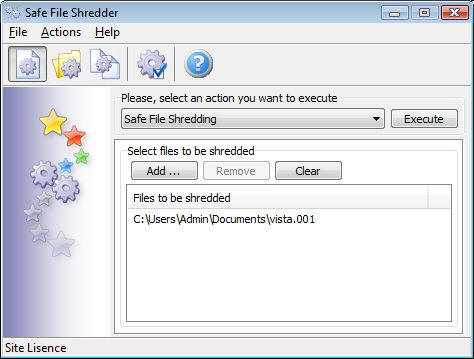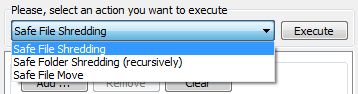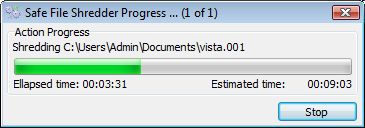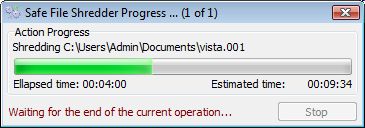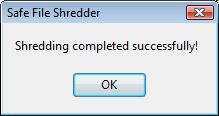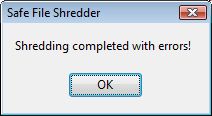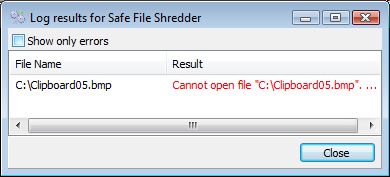Turvallinen Tiedosto Raasteterä Menettely kuvaus
Step by Step Turvallista Tiedosto Raasteterä Mode
Miten poistaa tiedostot ja kansiot ja varmista, että kukaan ei voi periä ne ikuisesti. Kuinka siirtää tiedostoja toiseen tallennuslaitteeseen ja poistaa kaikki jäljet.
Tiedoston Raasteterä Mode
Voit suorittaa tiedostojen murskaamista toiminta kannattaa:
1. Aktivoi "Safe Tiedosto Raasteterä» tila (Tämä tila on käytössä oletusarvoisesti, kun ohjelma alkaa)
2. Valitse joukko tiedostoja voidaan silputtuna
3. Suorita murskausprosessissa
Avaa toimien luetteloa ja valitse "Safe Tiedosto Raasteterä" toiminta.
Voit ottaa Safe Tiedosto Raasteterä "tila
voit myös painaa ensimmäisen valikkopainiketta.
Valitse tiedostot silputtuna
Paina Lisää ...-Painiketta voit avata standardi Windows-valintaikkunassa.
Voit valita yhden tiedoston sinun pitäisi valita se ja paina Avaa napittaa.
Voit valita useita tiedostoja sinun pitäisi tehdä seuraavat:
Valitse ensimmäinen tiedosto järjestyksessä, Pidä Siirtyminen näppäintä ja valitse viimeinen tiedosto, jonka haluat valita. Tai voit pitää Ctrl näppäintä ja jatkuvasti sitten jokaisen tiedoston, jonka haluat valita.
Tämän jälkeen voit painaa Avaa painiketta ja joukko tiedostoja lisätään silppuri luetteloon. Selvästi painiketta voit poistaa murskaamisen luettelo, Paina tätä painiketta, jos haluat kokonaan poistaa kaikki valitut tiedostot. Kanssa Poista -näppäimellä voit poistaa yhden tai useita tiedostoja silppuri luettelosta. Voit poistaa yhden tiedoston, valitse se ja paina Poista napittaa. Voit poistaa joukko tiedostoja kannattaa valita useita tiedostoja ja paina Poista napittaa.
Suorita tiedostojen raasteen
Voit aloittaa raasteen paina Suorittaa napittaa. Prosessi käynnistetään ja edistymisen ilmaisin näkyy.
Huomautus: Jo käsitellyt tiedostot ovat silputtu ikuisesti !
Jotta lopettaa murskaamisen toiminta, sinun pitäisi painaa Stop napittaa. Ohjelma pyytää sinua odottaa kuluvan toiminta.
Kun nykyinen toiminta on päättynyt, vahvistus vuoropuhelu näkyy.
Kun silppuri on päättynyt, saat yhden viestit:
Operaatio onnistui Toiminto suoritettu virheitä
Jos virheitä voit nähdä virheistä log. Voit valita vaihtoehdon nähdä vain virheilmoituksia tai koko prosessi viestit log tulosikkunassa. Virheet on merkitty punaisella.
Jotkut toistuvia virheitä:
Ei voi avata tiedostoa (Tiedoston on estetty toisen sovelluksen kanssa ja silppuri ei voi käsitellä sitä.) Sulje sovellus, joka käyttää tätä tiedostoa ja yritä uudelleen.